Revision: 6fcecfa462
Create Wiki Page
Restore Revision
@@ -0,0 +1,70 @@
+> _Navigation : MY HR > Reports & Masters > Employee > Employee_
+
+Special Note: Employee Master contain many information, certain data are system-related and others are record only. To setup employee when you first using the system, you can focus on item with red asterisk(\*) first.
+
+\*How to create an Employee
+---------------------------
+
+1. Click on ‘Employee’ and you will arrive at Employee Listing
+2. Click ‘+ Add Employee ’ button to create a new employee.
+3. Enter the Employee's personal details such as Name, Gender, Date of Birth, Date of Joining and Marital Status.
+4. Save.
+
+### Company Details
+
+1. In a company, the Employees are usually grouped on the basis of Department, Grade, Designation, and Branch.
+2. In the Department and Grade section, these details of the Employee can be saved. In the 'Reports to' field, the person to whom the Employee has to report his duties to can be captured.
+3. You can also set an Employment Type for the Employee.
+
+### \*Create User
+
+1. The User ID can be linked to the Employee. In case the User ID is not created, you can click on 'Create a New User' in the dropdown to create one.
+2. Upon selecting a User, another field 'Role' will show. Here you will have two options: **HR User** & **Employee**.
+3. **HR User** has access and functionalities similar to HR Manager, you can assign a user this role to help with the day-to-day operations of HR Manager. HR Manager will be responsible for the approval request of HR User.
+4. **Employee** is the standard role defined in ByondHR. This role can perform HR-related request, view Salary Slip and perform feedback. Employee will not be able to perform any approval action.
+
+### Joining
+
+The Joining Details of the Employee such as the Offer Date, Confirmation Date, Contract End Date, Notice (Days), and Date of Retirement can be captured.
+
+### Address & Contacts
+
+The Address and Contact details of the Employee such as the Mobile, Personal Email, Current & Permanent Address, Emergency Contact can be captured.
+
+### \*Attendance & Leaves
+
+1. You can define user-level Holiday List in this section.
+2. Define the **Three (3) Approver** of this employee: Expense Approver, Leave Approver and Shift Request Approver. You can select one user for all three approver roles.
+3. Expense Approver - Approval of Expense Claim.
+4. Leave Approver - Approval of Leave Application.
+5. Shift Request Approver - Approval of Shift Request.
+
+### Salary
+
+Here, the mode of salary payment, i.e. through Bank, Cheque or Cash can be selected.
+
+### Personal
+
+Personal Details of the Employee such as Family Background details like name and occupation of parent, spouse and children, Passport Details including date and place of issue, Health Details like height, weight, allergies, medical concerns, etc. can be saved.
+
+### Profile
+
+Here, the Bio, Educational Details such as School/University, Qualification, Level and Year of Passing of the Employee can be saved as shown below:
+
+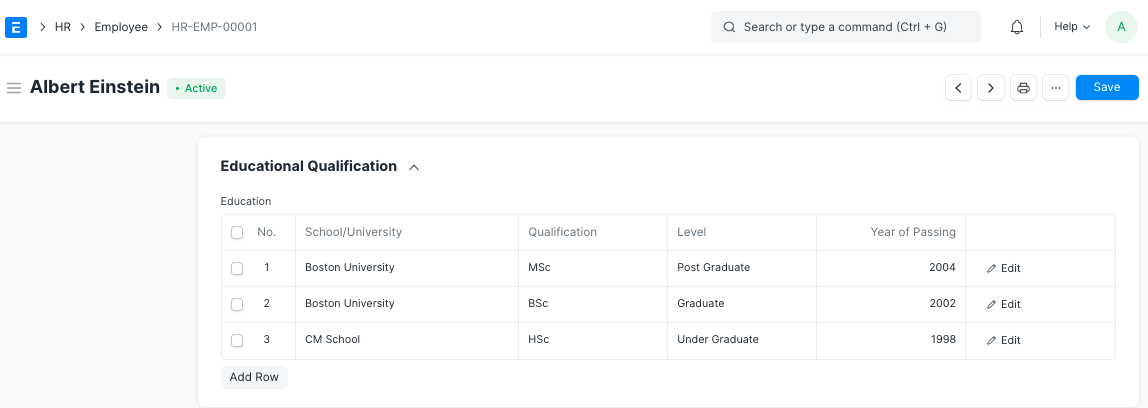
+
+Additionally, details such as Class/Percentage and Subjects can also be saved by clicking on the downward arrow in the Education table.
+
+**Previous Work Experience**
+
+Just like Educational Qualification, an Employee's Previous Work Experience can also be captured in the External Work History table as shown below:
+
+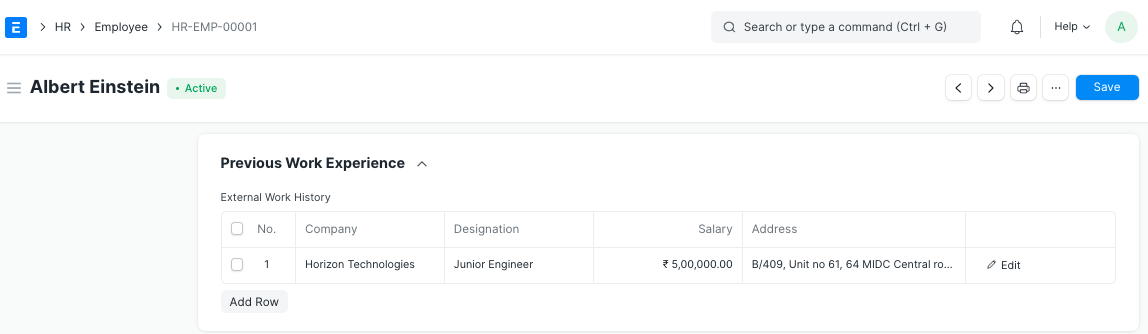
+
+Additionally, details such as Contact of the previous company and Total Experience in years can also be saved in the External Work History table.
+
+### Exit
+
+Exit details of the employee (if any) such as Resignation, Exit Interview and [Leave Encashment](https://help.byondhr.com/leave-encashment) details can be saved. When the status of the Employee is set to 'Left', it is mandatory to fill the Relieving Date.
+
+> **Note:** Once the Employee status is set to 'Left', that particular Employee master won't be accessible in further transactions.