Revision: 985421bb24
Edited Expense Claims
Restore Revision
@@ -8,9 +8,9 @@
Before creating a Expense Claim, it is advisable you create the following documents:
-1. [Employee](https://frappehr.com/docs/v14/user/manual/en/human-resources/employee)
-2. [Department](https://frappehr.com/docs/v14/user/manual/en/human-resources/department)
-3. Expense Claim Type
+ • [Employee](https://frappehr.com/docs/v14/user/manual/en/human-resources/employee)
+ • [Department](https://frappehr.com/docs/v14/user/manual/en/human-resources/department)
+ • [Expense Claim Type](https://help.byondhr.com/expense-claims-type)
### How to create a Expense Claim
@@ -21,18 +21,9 @@
5. Enter the Expense Date, Expense Claim Type and the Amount.
6. Save and Submit.
-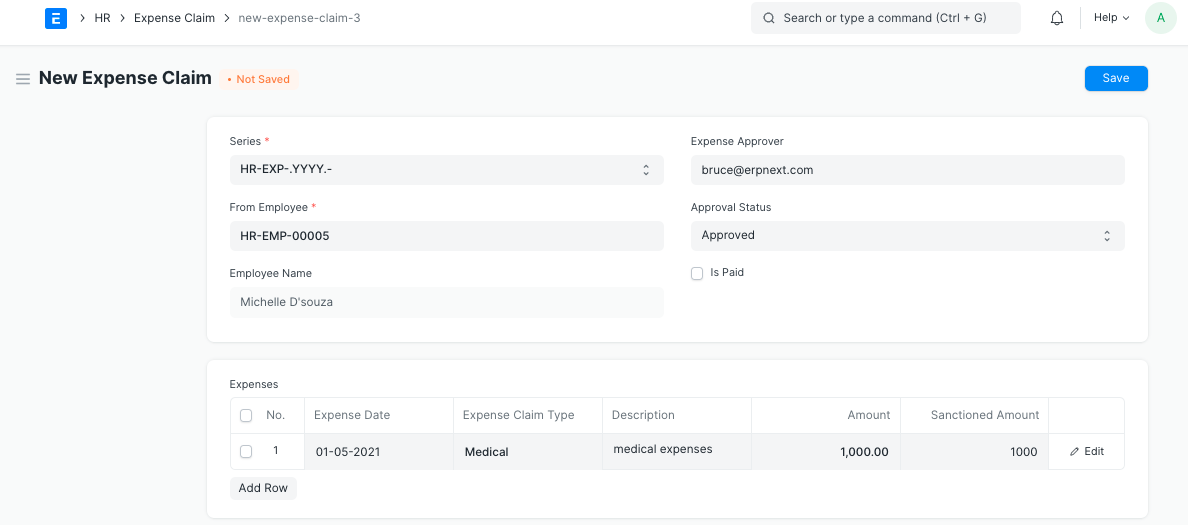
-
-Set the Employee ID, date, the list of expenses, and corresponding taxes that are to be claimed and “Submit” the record.
-
-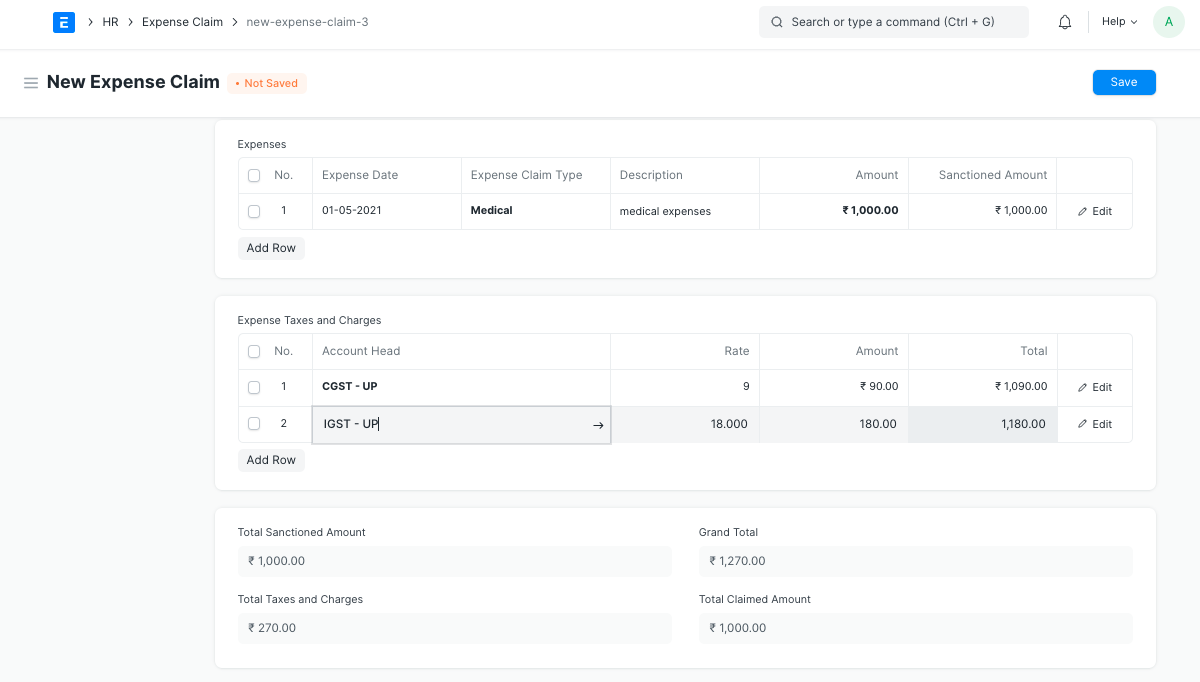
-
-### Approving Expenses
-
-Approver for the Expense Claim is selected by an Employee himself. Employee can choose from the list of users who are configured as _Expense Approvers_ for their [Department](https://frappehr.com/docs/v14/user/manual/en/human-resources/department).
-
-When a new Expense Claim is created, if the selected expense approver does not have access to it, the document is shared with the approver with "submit" permission.
-
-After saving Expense Claim, Employee should [Assign document to Approver](https://docs.erpnext.com/docs/v14/user/manual/en/using-erpnext/assignment). On assignment, approving user will also receive email notification. To automate email notification, you can also setup Email Alert
-
-Expense Claim Approver can update the “Sanctioned Amounts” against Claimed Amount of an Employee. If submitting, Approval Status should be submitted to Approved or Rejected. If Approved, then Expense Claim gets submitted. If rejected, then Expense Approver's comments can be added in the Comments section explaining why the claim was approved or rejected.
+### Approve/Reject of Expense Claim
+1. Expense Approver of this employee will received an email notification to approve this claim.
+2. Change the status to Approved/Rejected for this Expense Claim.
+3. (Optional)If the payment has been made when approving the Expense Claim, you can tick the checkbox 'Is Paid' and attached the payment proof document.
+3. Click Save and Submit.
+4. You can update the Payment status by clicking on 'Set As Paid' button.